- 2016.10.16 Ultra ISO 부팅 USB 만들기
- 2016.10.09 윈도우10 설치시 기본설정 변경들
- 2013.12.04 윈도우즈 2012 정품인증
- 2013.11.07 MS SQL2008 std+ SP3(서비스팩3) 설치하기
- 2013.07.23 Windows 2008 PING 허용
- 2013.06.10 윈도우즈 2008 서버 R2 터미널서비스 다중세션 사용하기
- 2013.06.03 윈도우즈 2008 서버 R2 바탕화면 구성(휴지통외 아이콘 추가)
- 2013.05.31 윈도우즈 2008 서버 R2 DNS서버 구성하기
- 2013.05.30 윈도우즈 2008 서버 R2 IE 보안강화 해제 하기
- 2009.08.04 Windows 2008 서버 IIS+FTP 설치하기 4
보호되어 있는 글입니다. 내용을 보실려면 비밀번호를 입력하세요.
윈도우10 설치후 기본설정 변경
1. 조각모음 해제-예약설정 해제
2. 전원옵션변경 - 고성능 / 절전모드 해제
- 노트북은 덮개 수행 - 아무것도 않함
3.기본 브라우져 변경(설정-시스템-기본앱-웹브라우저)
- 찾기로 internet explorer
4. 작업표시줄 아이콘 모두 표시(설정-개인설정)
- 작업아이콘 표시할 아이콘 선택
5. 바탕화면 표시(설정-개인설정-테마-바탕화면 아이콘 설정)
6. 작업표시줄 검색창-아이콘으로 변경(마우스오른-검색-검색아이콘표시)
7. 사용자계정 컨트롤 해제
- 제어판-사용자계정
'WINDOWS(윈도우즈)' 카테고리의 다른 글
| Ultra ISO 부팅 USB 만들기 (0) | 2016.10.16 |
|---|---|
| 윈도우즈 2012 정품인증 (0) | 2013.12.04 |
| 윈도우즈 IPsec 적용문서 (0) | 2008.10.14 |
| 터미널 서비스 팁들 (0) | 2008.10.14 |
| 윈도우즈 XP 부팅시 읽지않은 메일이 있습니다. 없애기 (0) | 2008.10.14 |
명령
slui 3
키 입력
'WINDOWS(윈도우즈)' 카테고리의 다른 글
| Ultra ISO 부팅 USB 만들기 (0) | 2016.10.16 |
|---|---|
| 윈도우10 설치시 기본설정 변경들 (0) | 2016.10.09 |
| 윈도우즈 IPsec 적용문서 (0) | 2008.10.14 |
| 터미널 서비스 팁들 (0) | 2008.10.14 |
| 윈도우즈 XP 부팅시 읽지않은 메일이 있습니다. 없애기 (0) | 2008.10.14 |
보호되어 있는 글입니다. 내용을 보실려면 비밀번호를 입력하세요.
제어판 - 시스템 및 보안 - Windows 방화벽-고급설정으로 들어간다.
파일 및 프린터 공유(에코 요청 ICMPv4-In) 규칙을 현서버의 프로필에 맞는걸 사용으로 하면 된다.
'WINDOWS(윈도우즈) > Windows 2008 서버' 카테고리의 다른 글
| MS SQL2008 std+ SP3(서비스팩3) 설치하기 (0) | 2013.11.07 |
|---|---|
| 윈도우즈 2008 서버 R2 터미널서비스 다중세션 사용하기 (0) | 2013.06.10 |
| 윈도우즈 2008 서버 R2 바탕화면 구성(휴지통외 아이콘 추가) (0) | 2013.06.03 |
| 윈도우즈 2008 서버 R2 DNS서버 구성하기 (0) | 2013.05.31 |
| 윈도우즈 2008 서버 R2 IE 보안강화 해제 하기 (0) | 2013.05.30 |
윈도우즈 2008 서버 R2의 터미널 서비스를 사용하면서 계정당 다중 세션이 안되네요.
2003서버에서는 잘 되었는데 아마도 보안상 막아 놓은것 같아습니다. 해제 방법은 관리도구-원격
데스크롭서비스-원격 데스크톱 세션호스트 구성에서 사용자당 세션을 하나로 제한 값을 변경해
주시면 됩니다.
1. 사용자당 세션을 하나로 제한 값을 더블 클릭한다.
2. 사용자당 세션을 하나로 제한을 해제 합니다.
3. 같은 계정으로 세션2개가 연결 가능한걸 확인해 본다.
(3번째 세션 부터는 기존 세션을 끊어야 접속이 가능합니다. 2008R2 관리용 원격 데스크톱 라이선스는 2003과 같이 두개의 동시 연결을 지원하는것 같습니다.)
'WINDOWS(윈도우즈) > Windows 2008 서버' 카테고리의 다른 글
| MS SQL2008 std+ SP3(서비스팩3) 설치하기 (0) | 2013.11.07 |
|---|---|
| Windows 2008 PING 허용 (0) | 2013.07.23 |
| 윈도우즈 2008 서버 R2 바탕화면 구성(휴지통외 아이콘 추가) (0) | 2013.06.03 |
| 윈도우즈 2008 서버 R2 DNS서버 구성하기 (0) | 2013.05.31 |
| 윈도우즈 2008 서버 R2 IE 보안강화 해제 하기 (0) | 2013.05.30 |
윈도우즈 서버 2008 R2를 설치한 후 바탕화면에는 휴지통 밖에 보이지 않는다.
휴지통 이외에 다른 아이콘을 추가하는 방법을 알아보자.
1. 휴지통 외에 자주쓰는 내컴퓨터, 네트워크 들을 보이게 하려면 서버관리자-기능-데스크톱 경험
을 추가해 주어야 한다. 추가가 완료되면 서버가 리부팅 된다.
2. 리부팅 후 바탕화면-마우스 오른버큰을 클릭하면 개인설정이 생긴다. 개인설정으로 들어 가면
왼쪽에 바탕화면 아이콘변경을 클릭하면, 바탕화면에 생성할 아이콘이 나타난다.
생성 원하는 아이콘을 선택하면 끝이다.
'WINDOWS(윈도우즈) > Windows 2008 서버' 카테고리의 다른 글
| Windows 2008 PING 허용 (0) | 2013.07.23 |
|---|---|
| 윈도우즈 2008 서버 R2 터미널서비스 다중세션 사용하기 (0) | 2013.06.10 |
| 윈도우즈 2008 서버 R2 DNS서버 구성하기 (0) | 2013.05.31 |
| 윈도우즈 2008 서버 R2 IE 보안강화 해제 하기 (0) | 2013.05.30 |
| Windows 2008 서버 IIS+FTP 설치하기 (4) | 2009.08.04 |
1. 가장먼저 도메인 대행업체에서 DNS서버를 설정한다.
(후이즈의 경우 DNS네임서버 변경후 네임서버 고급설정-DNS호스트 관리 IP한번 확인해 볼것)
2. 제어판-시스템 및 보안-서버관리자에서-역할-역할추가 설치를 진행한다.
3. 관리도구-DNS관리자-DNS서버 구성를 실행한다.
4. 정방향 및 역방향 조회 만들기 선택한다.(정방향 조회만 만들어도 서비스는 크게 문제 되지 않
는다.)
5. 지금 정방향 조회를 만들고 - 주영역 선택 - 영역이름은 보유한 도메인명을 적어준다.
6. 영역파일에서-다음이름으로 새파일 만들고(기본값) - 동적 업데이트는 허용안 함을 선택한다.
7. 이젠 역방향 조회로 넘어간다. 지금 역방향 조회 영역을 만든다를 선택후 다음 클릭 -> 주
영역 선택 -> 그 다음 IPv4 역방향 조회 역을 선택후 선택한다.
8. 해당 네트워크 ID를 적어준다.다음을 클릭한다.
9. 다음 이름으로새파일 만들기 선택후 다음을 클릭한다.
10. 동적 업데이트 허용안함 선택 다음을 클릭 - 아니요 쿼리를 전달하지 않습니다. 선택후 다음을
클릭 하면 구성은 완료된다.
11. DNS서버 관리자-정방향 영역에 보면 도메인이 등록되어 있는걸 확인 할 수 있으며, 마우스
오른버튼 속성으로 들어가서 이름서버 탭에서 이름 서버를 추가 또는 편집 해준다.
12. 이제 DNS관리자에서 새호트를(A) 클릭한다.. (해당 도메인에 WWW. FTP 등을 말한다.)
클릭후 이름 WWW, IP주소를 적어주고 호스트 추가하면 끝이난다. 사진에는 없지만 여기서
WWW 호스트 를 추가 하였다.
13. nslookup 으로 테스트 해보니 정상적으로 쿼리가 되었다.
'WINDOWS(윈도우즈) > Windows 2008 서버' 카테고리의 다른 글
| 윈도우즈 2008 서버 R2 터미널서비스 다중세션 사용하기 (0) | 2013.06.10 |
|---|---|
| 윈도우즈 2008 서버 R2 바탕화면 구성(휴지통외 아이콘 추가) (0) | 2013.06.03 |
| 윈도우즈 2008 서버 R2 IE 보안강화 해제 하기 (0) | 2013.05.30 |
| Windows 2008 서버 IIS+FTP 설치하기 (4) | 2009.08.04 |
| Windows 2008 서버 네크워크 수준인증으로 원격접속 하기 -XP사용- (1) | 2009.08.04 |
윈도우즈 2008 서버 R2에서 IE의 보안기능을 사용하지 않은 방법입니다. 2003에서 구성요소 추가 제거로 가
능했는데 2008 R2는 조금 바뀌었습니다.
1. 제어판-시스템및 보안- 관리도구-서버관리자를 실행합니다.
2. 서버 관리자에서 IE-ESC를 선택합니다.
3. 아래 화면에서 사용안함 체크하면 됩니다.
'WINDOWS(윈도우즈) > Windows 2008 서버' 카테고리의 다른 글
| 윈도우즈 2008 서버 R2 바탕화면 구성(휴지통외 아이콘 추가) (0) | 2013.06.03 |
|---|---|
| 윈도우즈 2008 서버 R2 DNS서버 구성하기 (0) | 2013.05.31 |
| Windows 2008 서버 IIS+FTP 설치하기 (4) | 2009.08.04 |
| Windows 2008 서버 네크워크 수준인증으로 원격접속 하기 -XP사용- (1) | 2009.08.04 |
| Windows 2008 서버 원격터미널 설정 및 접속 (1) | 2009.08.04 |
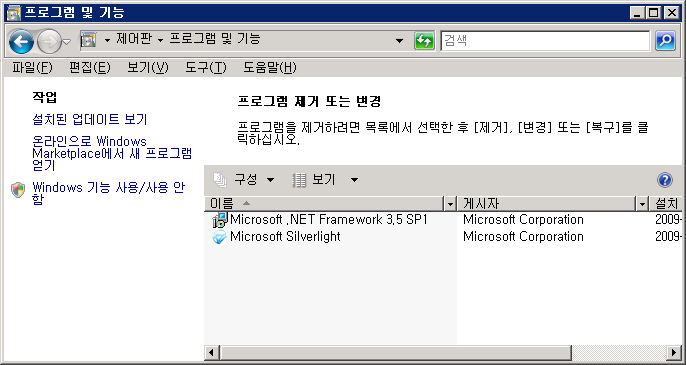
2. 왼쪽 상단에 Windows 기능 사용 / 사용안함 클릭
3. 서버관리자 실행됩니다. => 왼쪽 상당 역할클릭
*현재 할당된 역할이 없습니다. 오른쪽의 역할추가 클릭합니다. 그러면 역할추가 마법사가 실행되면 다음 을 클릭합니다.


그러면 웹서비스에 대한 소개화면이 나오고 다음을 클릭합니다.

졌습니다. 전 기본선택에 응용프로그램 개발과 FTP게시만 선택했습니다. 하단에 화면에 보시
면 FTP게시 서비스가 있는데 추가해 줍니다. 다음을 클릭합니다.






** 테스트시 제어판-Windows 방화벽에서 FTP서버(21번),WWW(80번) 오픈되어 있어야 합니다. **
'WINDOWS(윈도우즈) > Windows 2008 서버' 카테고리의 다른 글
| 윈도우즈 2008 서버 R2 DNS서버 구성하기 (0) | 2013.05.31 |
|---|---|
| 윈도우즈 2008 서버 R2 IE 보안강화 해제 하기 (0) | 2013.05.30 |
| Windows 2008 서버 네크워크 수준인증으로 원격접속 하기 -XP사용- (1) | 2009.08.04 |
| Windows 2008 서버 원격터미널 설정 및 접속 (1) | 2009.08.04 |
| Widows 2008 서버 설치하기 (1) | 2009.07.31 |


















