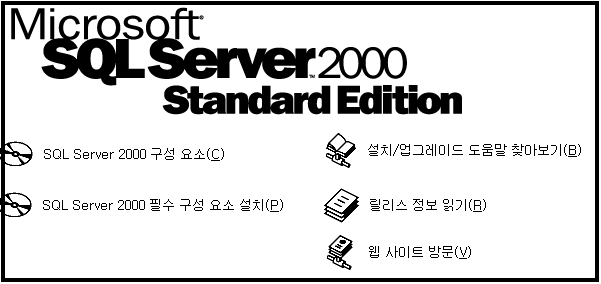분류 전체보기 - 해당되는 글 240건
- 2009.08.04 Windows 2008 서버 IIS+FTP 설치하기 4
- 2009.08.04 Windows 2008 서버 네크워크 수준인증으로 원격접속 하기 -XP사용- 1
- 2009.08.04 Windows 2008 서버 원격터미널 설정 및 접속 1
- 2009.08.03 만물상 서프2 GPS로 PDA 네이게이션 구축 (차량용)
- 2009.07.31 HP DL360G4 SCSI HDD장애
- 2009.07.31 Widows 2008 서버 설치하기 1
- 2009.07.30 MS SQL2005 std+ SP3(서비스팩3) 설치하기
- 2009.07.29 부산시 시립도서관 휴관일 및 운영시간[시민,중앙,구포,부전,반송,해운대,구덕,서동,사하,연산,명장]
- 2009.07.29 MS SQL2000 + 서비스팩4 설치하기
- 2009.07.29 centos5 웹메일 SquirrelMail 웹메일 설정 1
1. 시작-설정-제어판-프로그램 및 기능 선택
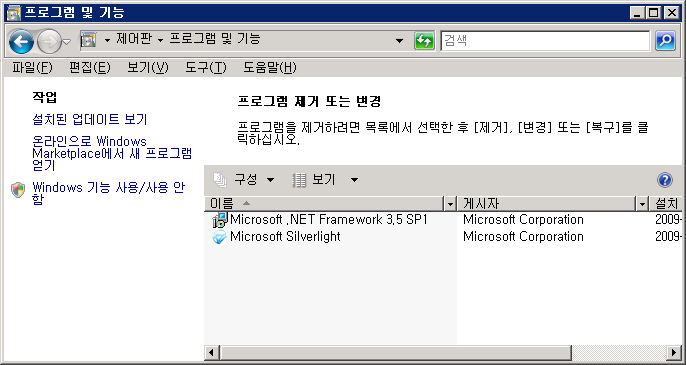
2. 왼쪽 상단에 Windows 기능 사용 / 사용안함 클릭
3. 서버관리자 실행됩니다. => 왼쪽 상당 역할클릭
*현재 할당된 역할이 없습니다. 오른쪽의 역할추가 클릭합니다. 그러면 역할추가 마법사가 실행되면 다음 을 클릭합니다.
 4. 그러면 이렇게 서버역할을 선택할수 있습니다 IIS체크 합니다.
4. 그러면 이렇게 서버역할을 선택할수 있습니다 IIS체크 합니다.
 5. 역할마법사가 실행되면서 IIS을 추가할거냐고 물어봅니다. 추가클릭한후 다음을 클릭합니다.
5. 역할마법사가 실행되면서 IIS을 추가할거냐고 물어봅니다. 추가클릭한후 다음을 클릭합니다.
그러면 웹서비스에 대한 소개화면이 나오고 다음을 클릭합니다.
 6. 역할 서비스 선택화면이 나오면 다향한 옵션이 있네요...2003에 비해서 옵션사항이 너무 많아
6. 역할 서비스 선택화면이 나오면 다향한 옵션이 있네요...2003에 비해서 옵션사항이 너무 많아
졌습니다. 전 기본선택에 응용프로그램 개발과 FTP게시만 선택했습니다. 하단에 화면에 보시
면 FTP게시 서비스가 있는데 추가해 줍니다. 다음을 클릭합니다.
 7. 설치 선택확인 화면이 나오고 설치 클릭합니다. => 설치가 진행 됩니다.
7. 설치 선택확인 화면이 나오고 설치 클릭합니다. => 설치가 진행 됩니다.
 8. 설치 완료
8. 설치 완료
 9. 서버관리자 웹서버가 추가 되었다고 보여지네요..
9. 서버관리자 웹서버가 추가 되었다고 보여지네요..
 10. 원격에서 접속시 보여주는 IIS 화면 입니다. 정상적으로 웹서버가 실행중~~
10. 원격에서 접속시 보여주는 IIS 화면 입니다. 정상적으로 웹서버가 실행중~~
 11. 원격 XP에서 FTP접속 테스트 => 정상적으로 접속 확인완료
11. 원격 XP에서 FTP접속 테스트 => 정상적으로 접속 확인완료
 12. 관리도구 일부입니다. FTP는 IIS6.0관리에서 설정가능합니다.왜 분리 시켜는지 의문입니다.
12. 관리도구 일부입니다. FTP는 IIS6.0관리에서 설정가능합니다.왜 분리 시켜는지 의문입니다.
** 테스트시 제어판-Windows 방화벽에서 FTP서버(21번),WWW(80번) 오픈되어 있어야 합니다. **
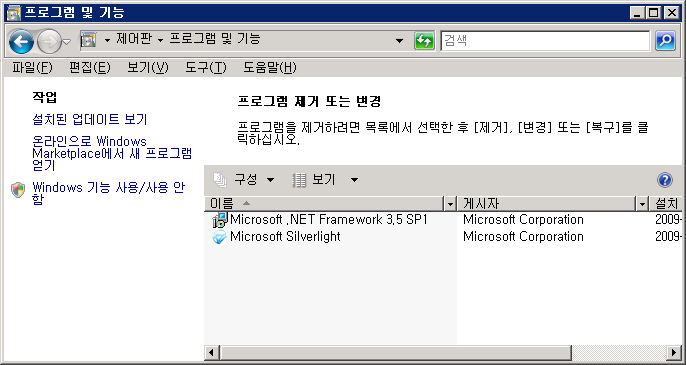
2. 왼쪽 상단에 Windows 기능 사용 / 사용안함 클릭
3. 서버관리자 실행됩니다. => 왼쪽 상당 역할클릭
*현재 할당된 역할이 없습니다. 오른쪽의 역할추가 클릭합니다. 그러면 역할추가 마법사가 실행되면 다음 을 클릭합니다.


그러면 웹서비스에 대한 소개화면이 나오고 다음을 클릭합니다.

졌습니다. 전 기본선택에 응용프로그램 개발과 FTP게시만 선택했습니다. 하단에 화면에 보시
면 FTP게시 서비스가 있는데 추가해 줍니다. 다음을 클릭합니다.






** 테스트시 제어판-Windows 방화벽에서 FTP서버(21번),WWW(80번) 오픈되어 있어야 합니다. **
'WINDOWS(윈도우즈) > Windows 2008 서버' 카테고리의 다른 글
| 윈도우즈 2008 서버 R2 DNS서버 구성하기 (0) | 2013.05.31 |
|---|---|
| 윈도우즈 2008 서버 R2 IE 보안강화 해제 하기 (0) | 2013.05.30 |
| Windows 2008 서버 네크워크 수준인증으로 원격접속 하기 -XP사용- (1) | 2009.08.04 |
| Windows 2008 서버 원격터미널 설정 및 접속 (1) | 2009.08.04 |
| Widows 2008 서버 설치하기 (1) | 2009.07.31 |
카테고리 - WINDOWS(윈도우즈)/Windows 2008 서버 | 2009. 8. 4. 10:48
윈도우즈 2008 서버 터미널서비스을 네트워크 수준인증을 사용하여 접속하기 입니다. 테크넷 자료을 보니
XP SP3이상 사용할수 있지만 레지스커리 수정을 해주어야 하네요...
주위에 Vista와 Windows7은 클라이언트가 없어서 테스트 못했봤습니다. XP는 홈과 프로 둘다 접속가능했습니다.~~.
* 네트워크 수준 인증을 사용을 위한 충족요건
- 클라이언트 컴퓨터에서 원격 데스크톱 연결 6.0 이상을 사용하고 있어야 합니다.
- 클라이언트 컴퓨터에서 CredSSP(Credential Security Support Provider) 프로토콜을 지원하는
Windows 7, Windows Vista 또는 Windows XP 서비스 팩 3 등의 운영 체제를 사용하고 있어야 합니다.
- 서버에서 Windows Server 2008 R2 또는 Windows Server 2008 이 실행되고 있어야 합니다.
* 장점
- 초기에 필요한 원격 컴퓨터 리소스가 더 적습니다. 원격 컴퓨터는 이전 버전에서처럼 전체 원격 데스크톱
연결을 시작하는 대신 사용자를 인증하기 전에 제한된 수의 리소스를 사용합니다.
- DoS(서비스 거부) 공격의 위험을 줄임으로써 보안 향상에 도움을 줄 수 있습니다.
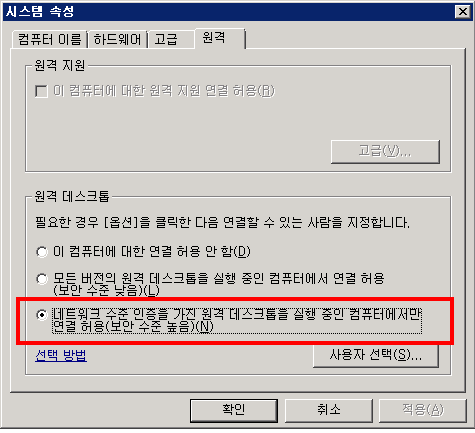
2. 이제 XP에서 네트워크 수준 인증을 가진 데스크톱을 연결을 사용해 보겠습니다.
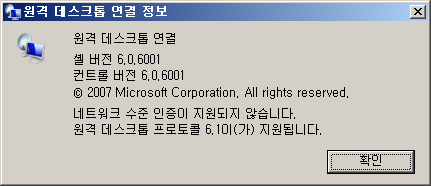
편집을 통해 활성화 시켜야 합니다. SP3 설치되어 있어야 함*
3. 실행 - regedit 를 실행한다.
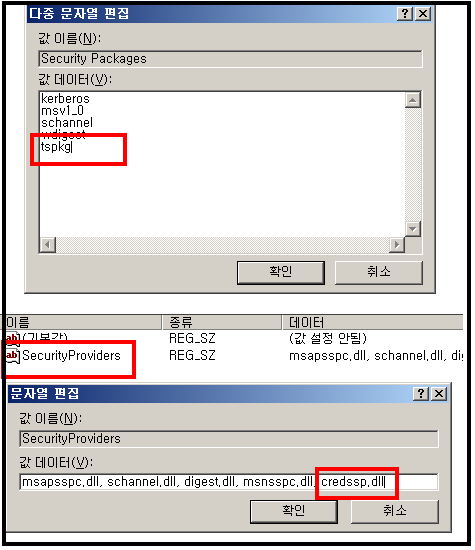
4. "HKEY_LOCAL_MACHINE\SYSTEM\CurrentControlSet\Control\Lsa" Key 값으로 이동후 Security
Packages 값에 "tspkg" 추가
5. "HKEY_LOCAL_MACHINE\SYSTEM\CurrentControlSet\Control\SecurityProviders" Key 값으로 이
동후 SecurityProviders 값에 "credssp.dll" 추가
6. 리부팅 합니다.
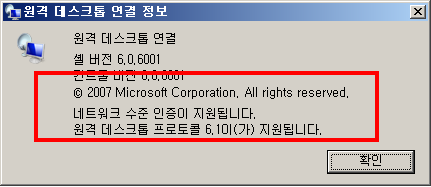
7. 원격 데스크톱을 실행시켜 정상접속 되는지 확인한다.
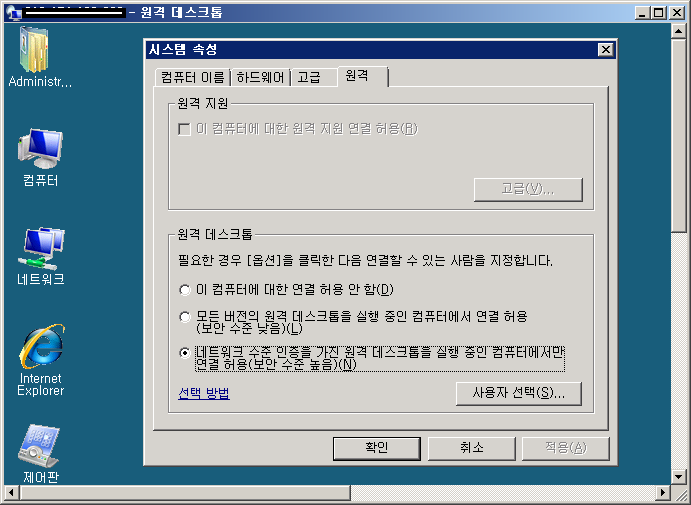
8. 정상접속 확인 완료.
'WINDOWS(윈도우즈) > Windows 2008 서버' 카테고리의 다른 글
| 윈도우즈 2008 서버 R2 DNS서버 구성하기 (0) | 2013.05.31 |
|---|---|
| 윈도우즈 2008 서버 R2 IE 보안강화 해제 하기 (0) | 2013.05.30 |
| Windows 2008 서버 IIS+FTP 설치하기 (4) | 2009.08.04 |
| Windows 2008 서버 원격터미널 설정 및 접속 (1) | 2009.08.04 |
| Widows 2008 서버 설치하기 (1) | 2009.07.31 |
카테고리 - WINDOWS(윈도우즈)/Windows 2008 서버 | 2009. 8. 4. 10:42
2008서버 설치 했는데 2003과는 인터페이스가 많이 다르네요. 2008서버에서 원격접속 하는 방법입니다.
1. 내컴퓨터-속성-원격설정(R) 클릭
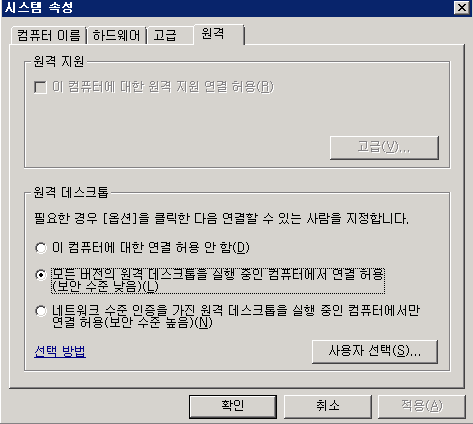
2. 3개의 옵션이 나옴
- 이 컴퓨터에 대한 연결허용 안함
- 모든 버전의 원격데스크톱을 실행중인 컴퓨터에서 연결 허용(보안수준낮음)
- 네트워크 수준 인증을 가진 원격 데스크톱을 실행 중인 컴퓨터에서만 연결 허용(보안수준높음)
2번 선택하시면 무난히 접속하실수 있습니다.(방화벽에서 원격데스크톱이 허용되어 있어야 겠습니다.)
3번 은 클라이언트에서 네크워크 수준인증을 지원해야 합니다. 접속방법은 아래 링크 참조
네트워크 수준인증을 사용하여 접속하기
http://kjhfull.tistory.com/entry/2008netauth
1. 내컴퓨터-속성-원격설정(R) 클릭
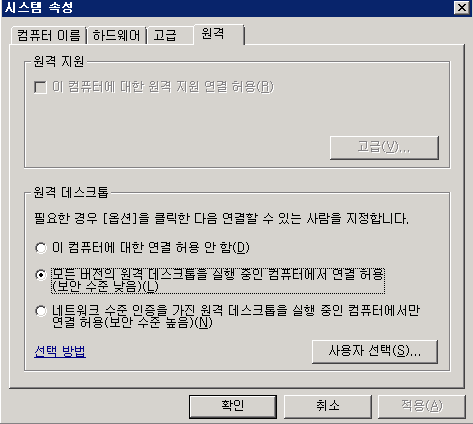
2. 3개의 옵션이 나옴
- 이 컴퓨터에 대한 연결허용 안함
- 모든 버전의 원격데스크톱을 실행중인 컴퓨터에서 연결 허용(보안수준낮음)
- 네트워크 수준 인증을 가진 원격 데스크톱을 실행 중인 컴퓨터에서만 연결 허용(보안수준높음)
2번 선택하시면 무난히 접속하실수 있습니다.(방화벽에서 원격데스크톱이 허용되어 있어야 겠습니다.)
3번 은 클라이언트에서 네크워크 수준인증을 지원해야 합니다. 접속방법은 아래 링크 참조
네트워크 수준인증을 사용하여 접속하기
http://kjhfull.tistory.com/entry/2008netauth
'WINDOWS(윈도우즈) > Windows 2008 서버' 카테고리의 다른 글
| 윈도우즈 2008 서버 R2 DNS서버 구성하기 (0) | 2013.05.31 |
|---|---|
| 윈도우즈 2008 서버 R2 IE 보안강화 해제 하기 (0) | 2013.05.30 |
| Windows 2008 서버 IIS+FTP 설치하기 (4) | 2009.08.04 |
| Windows 2008 서버 네크워크 수준인증으로 원격접속 하기 -XP사용- (1) | 2009.08.04 |
| Widows 2008 서버 설치하기 (1) | 2009.07.31 |
카테고리 - WINDOWS(윈도우즈)/Windows 2008 서버 | 2009. 8. 4. 10:33
만물상 GPS 모듈로 PDA(RW6100또는 X301 표준24핀/5V 충전)용 네비 구축보았습니다. 이번 GPS는 모듈
은 밧데리 내장형이라 5분이내로 바로 바로 잡히네요..집에 남는 PDA 있으면 저렴하게 구축해 보는것도 좋을것 같습니다.
* PDA 20핀용 만들기 = http://kjhfull.tistory.com/entry/M4655GPS
준비물
1. PDA (RA6100/POZX301/SC-8000 ) 남는것
2. GPS모듈 : 제이콤 써프2 (밧데리 내장모델) 5000원 / 케이스 2000원 / 6핀잭 1500원
3. 24핀 표준 잭 : 디바이스MT에서 구매 2500원
4. 차량용 PDA 충전기 : 옥X 2500원 구매
5. 기타 : 인두, 납, 전기테이이프
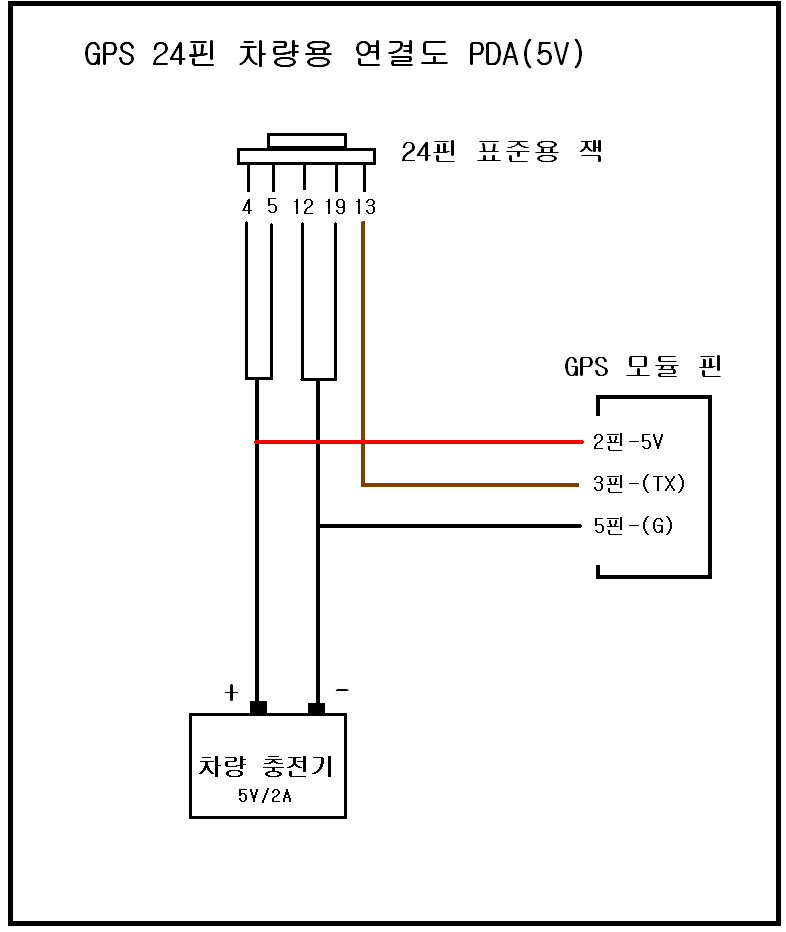
1. 전체적인 연결도 입니다. GPS전원은 PDA받는게 아니라 충전기에서 받음 (뚜벅이 사용불가)
- 차량충전기 5V(+)에 24핀 4,5 과 GPS의 전원 연결
- 차량충전기 5V(+)에 24핀 12,19 과 GPS의 그라운드 연결
- 24핀 잭 13번(RX)에 GPS모듈 3핀(TX) 연결
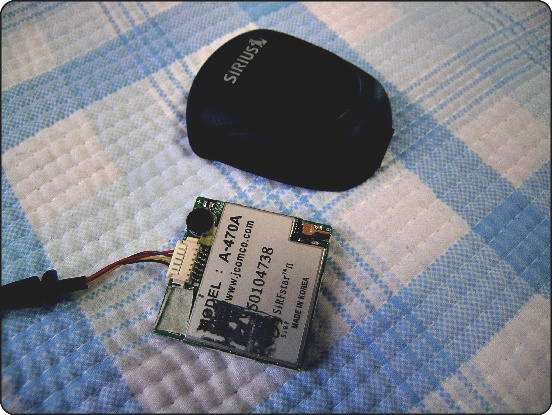
2. GPS모듈과 케이스 (3개만 사용 2,3,5핀)
1번핀 : NC
2번핀 : 전원 (빨강선)
3번핀 : TX (갈색)
4번핀 : RX (노랑)
5번핀 : 그라운드 (검정)
6번핀 : BOOT
(사진의 위레서 아래로)
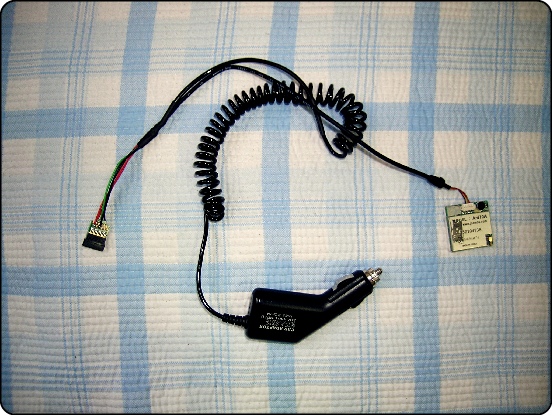
3. 납땜 완료

4. 최종마무리
제 RW-61000에 맵피로 테스트 정상작동 완료!! 맵은 정품입니다.^^
은 밧데리 내장형이라 5분이내로 바로 바로 잡히네요..집에 남는 PDA 있으면 저렴하게 구축해 보는것도 좋을것 같습니다.
* PDA 20핀용 만들기 = http://kjhfull.tistory.com/entry/M4655GPS
준비물
1. PDA (RA6100/POZX301/SC-8000 ) 남는것
2. GPS모듈 : 제이콤 써프2 (밧데리 내장모델) 5000원 / 케이스 2000원 / 6핀잭 1500원
3. 24핀 표준 잭 : 디바이스MT에서 구매 2500원
4. 차량용 PDA 충전기 : 옥X 2500원 구매
5. 기타 : 인두, 납, 전기테이이프
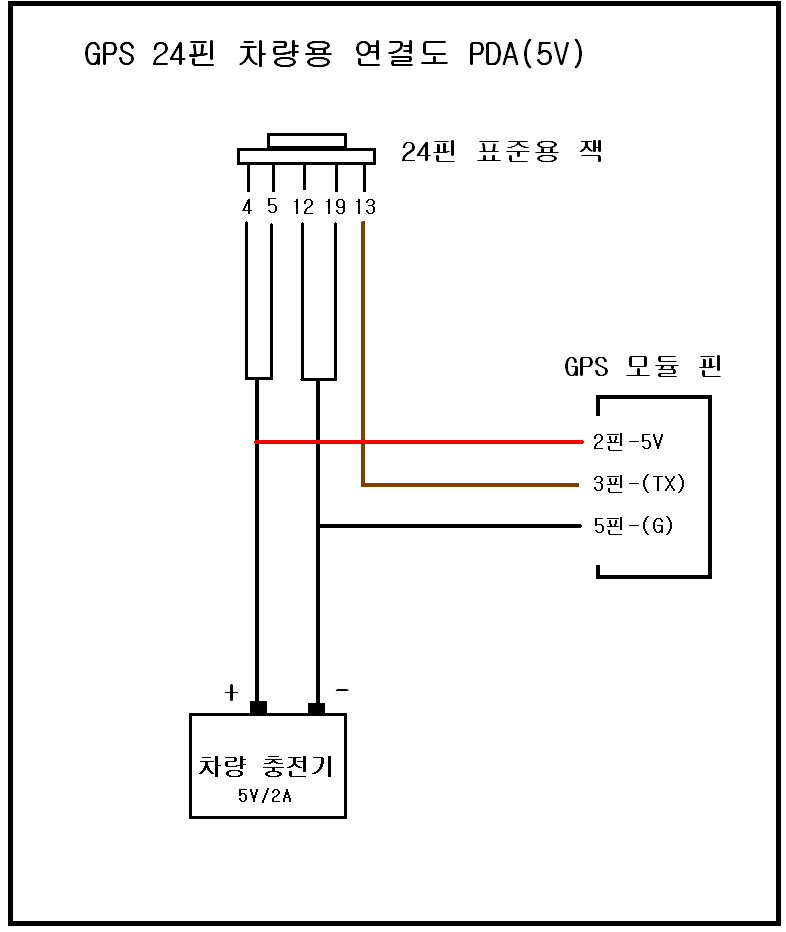
1. 전체적인 연결도 입니다. GPS전원은 PDA받는게 아니라 충전기에서 받음 (뚜벅이 사용불가)
- 차량충전기 5V(+)에 24핀 4,5 과 GPS의 전원 연결
- 차량충전기 5V(+)에 24핀 12,19 과 GPS의 그라운드 연결
- 24핀 잭 13번(RX)에 GPS모듈 3핀(TX) 연결
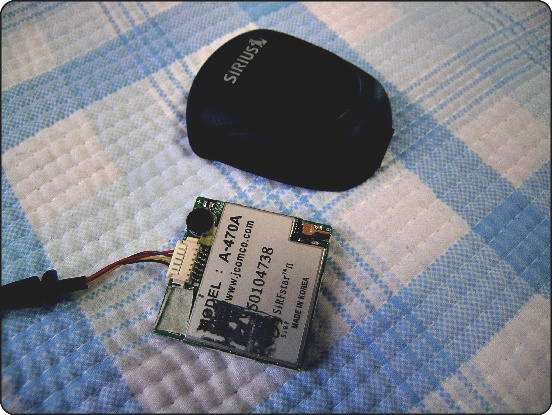
2. GPS모듈과 케이스 (3개만 사용 2,3,5핀)
1번핀 : NC
2번핀 : 전원 (빨강선)
3번핀 : TX (갈색)
4번핀 : RX (노랑)
5번핀 : 그라운드 (검정)
6번핀 : BOOT
(사진의 위레서 아래로)
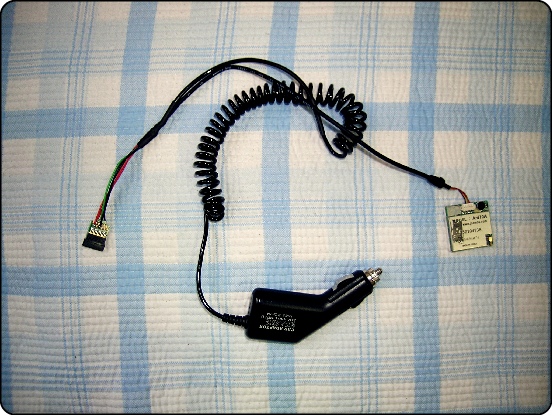
3. 납땜 완료

4. 최종마무리
제 RW-61000에 맵피로 테스트 정상작동 완료!! 맵은 정품입니다.^^
'사는이야기 > DIY' 카테고리의 다른 글
| 네이트 드라이브 ND-4500에 옴니아에서 테스트 (0) | 2010.08.31 |
|---|---|
| 우리집 정수기 필터 교체 동양매직 WPU-1102C (2) | 2009.10.05 |
| 3.5파이 -> 9핀시리얼 데이타 케이블 만들기 (0) | 2009.08.22 |
| 구형 PDA 저렴하게 네이게이션 구축 (24핀) GPS (2) | 2009.04.13 |
| i-3000 GPS 백업 밧데리 교체 (PDA용 GPS) (0) | 2009.04.10 |
카테고리 - 사는이야기/DIY | 2009. 8. 3. 13:48
HP DL360G4 SCSI HDD장애 발생해서 제거.
HP ProLiant Integrated Management Log Viewer 에서 확인가능

- 드라이브 응답이 없고 Array가 문제있다고 메세지 확인

2. 본체 확인결과 디스크에도 빨간불 확인, 시스템 종료후 바로 제거함
*부팅시 RAID정보틀려서 RAID정보삭제했음*
'하드웨어(H/W)' 카테고리의 다른 글
| 커피레이크 i7-8700K 뚜따후 파스 온도 (0) | 2018.08.19 |
|---|---|
| 알테온 L4 스위치 Syslog 설정 (0) | 2016.10.16 |
| 이슬림 SV-2186 & SV-2187 SAS 컨트롤러에 SATA하드 핫스왑 장착 (0) | 2009.07.28 |
| HP DL580G4 내부 팬에러 확인 및 교체 (0) | 2009.07.17 |
| 이슬림 SV-2186 & SV-2187 서버 RAID1 구성 장애처리 (0) | 2009.05.20 |
카테고리 - 하드웨어(H/W) | 2009. 7. 31. 13:38
Widows 2008 Server 설치하기
Windows 2008 서버를 설치해 보았습니다. 기존 20003과는 많이 다르고 VISTA와 비슷하네요.
2003보다 많이 바뀌어서 조금씩 공부좀 해야 겠습니다.
폰카로 찍어서 화질은 별로네요...ㅠㅠ
설치사양 서버
=================================서버 스펙==========================================
이슬림 : SV-2186 Dual
CPU : Intel 5130 Dual Core/2.0Ghz/FSB 1333Mhz / L2 캐쉬 4MB
RAM : FB-DIMM PC2-5300 1GB
RAID : LSI-1064E SAS / HDD : 72GB*2 15K
===================================================================================
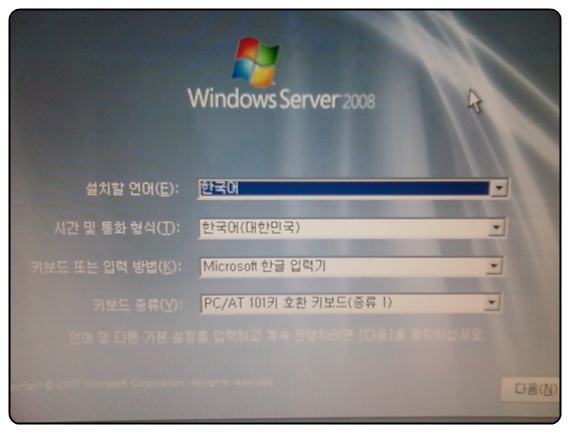 1. DVD넣고 부팅합니다. 언어/입력방법/키보드 선택합니다. -자동값 선택-
1. DVD넣고 부팅합니다. 언어/입력방법/키보드 선택합니다. -자동값 선택-
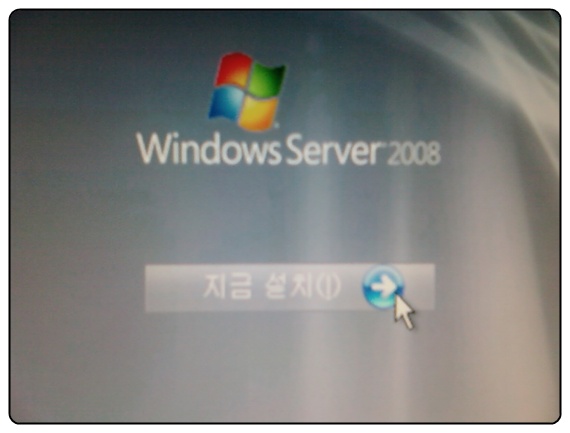 2. 지금설치를 클릭합니다.
2. 지금설치를 클릭합니다.
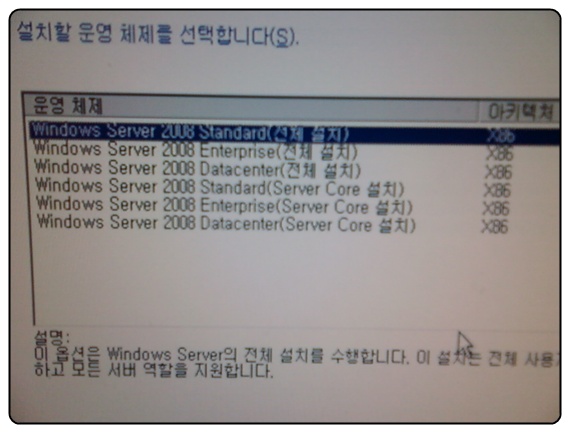 3. 설치할 운영체제를 선택합니다. 전 2008스탠다드 선택했습니다.
3. 설치할 운영체제를 선택합니다. 전 2008스탠다드 선택했습니다.
- DVD버전 마다 차이 날수 있습니다.
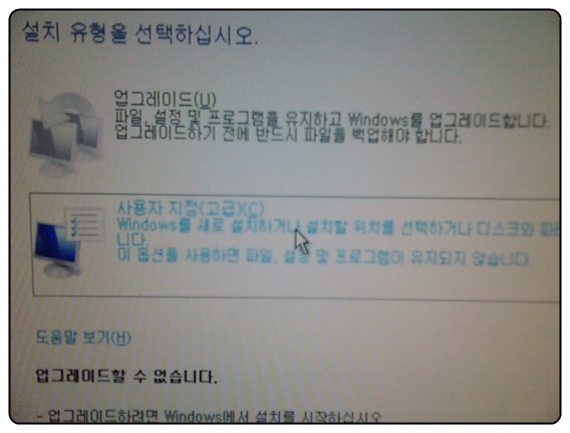 4. 설치할 유형을 선택합니다. 사용자 저정(고급)선택합니다.
4. 설치할 유형을 선택합니다. 사용자 저정(고급)선택합니다.
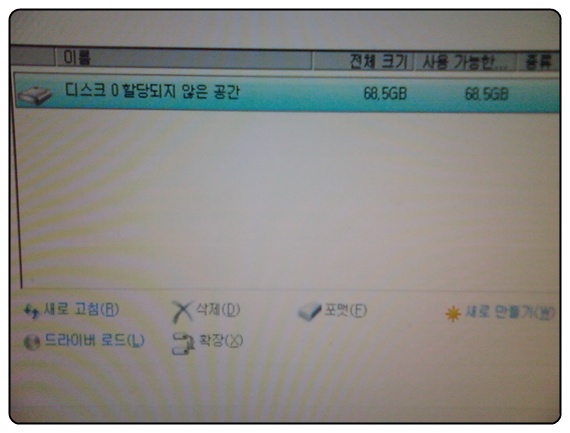 5. 하드를 보여줍니다. 새로만들기를 클릭해 파티션크기를 잡아줍니다. 여기선 그냥 통으로 잡았음
5. 하드를 보여줍니다. 새로만들기를 클릭해 파티션크기를 잡아줍니다. 여기선 그냥 통으로 잡았음
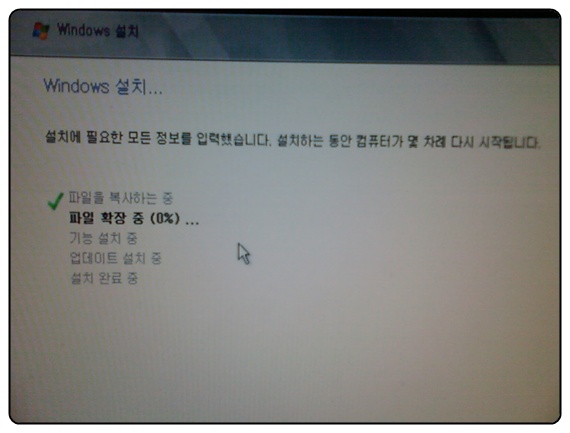 6. 설치를 진행합니다. 윙미 진행과정이 너무 간단합니다..ㅡㅡ
6. 설치를 진행합니다. 윙미 진행과정이 너무 간단합니다..ㅡㅡ
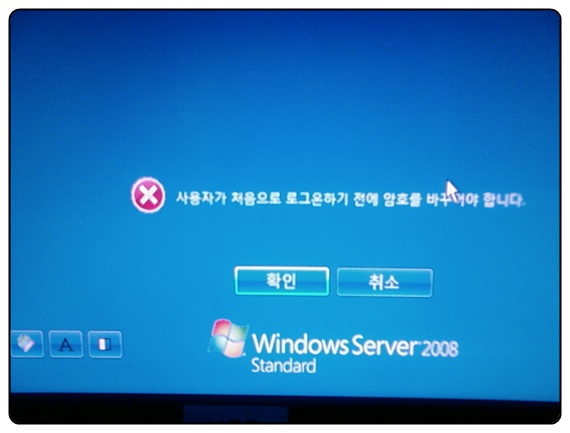 6. 확인을 클릭해 처음 로그온 하기전 암호를 설정합니다.
6. 확인을 클릭해 처음 로그온 하기전 암호를 설정합니다.
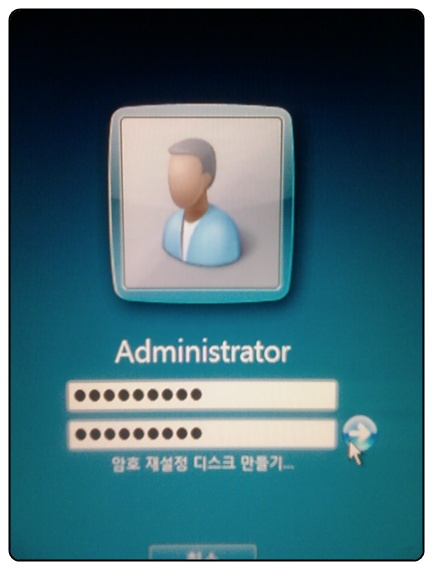 7. 참고로 administrato 암호는 제법 복잡하게 작성해야지 넘어갑니다.
7. 참고로 administrato 암호는 제법 복잡하게 작성해야지 넘어갑니다.
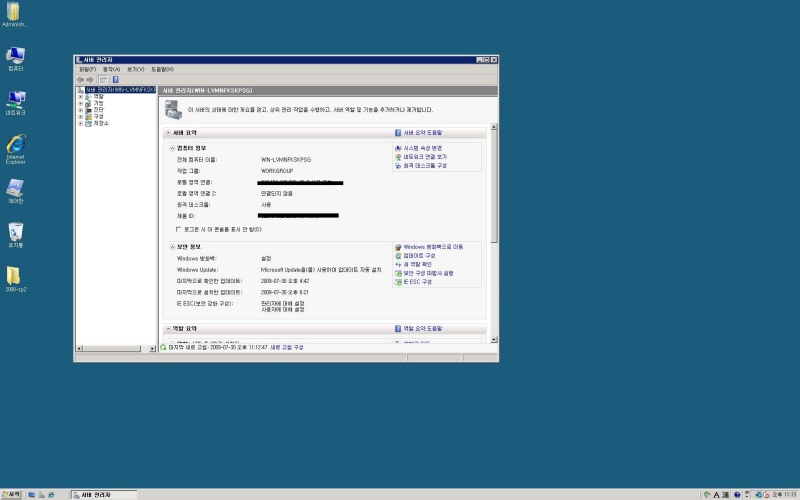
8. 설치완료.
참고로 2008서버는 기본시스템이 SP1 이고 3일 안에 정품인증 받아야 하네요.
Windows 2008 서버를 설치해 보았습니다. 기존 20003과는 많이 다르고 VISTA와 비슷하네요.
2003보다 많이 바뀌어서 조금씩 공부좀 해야 겠습니다.
폰카로 찍어서 화질은 별로네요...ㅠㅠ
설치사양 서버
=================================서버 스펙==========================================
이슬림 : SV-2186 Dual
CPU : Intel 5130 Dual Core/2.0Ghz/FSB 1333Mhz / L2 캐쉬 4MB
RAM : FB-DIMM PC2-5300 1GB
RAID : LSI-1064E SAS / HDD : 72GB*2 15K
===================================================================================
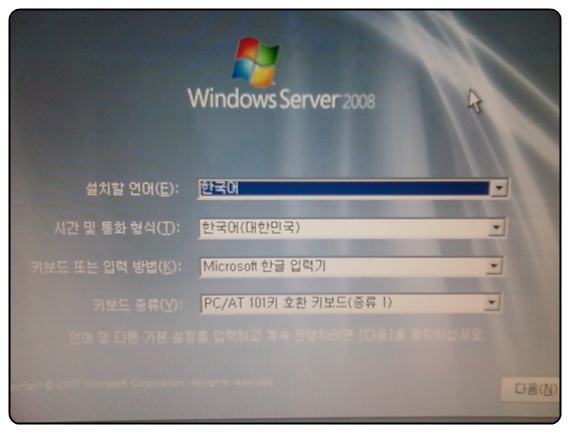
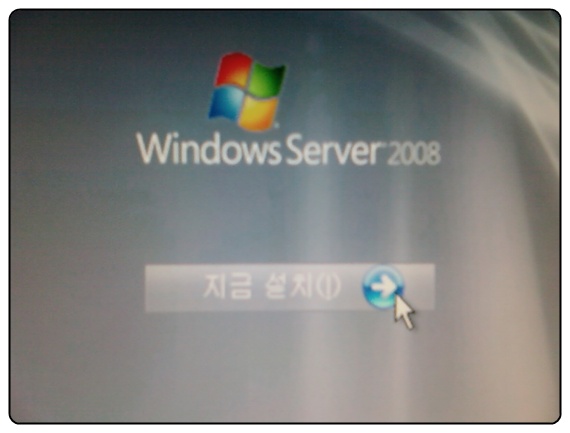
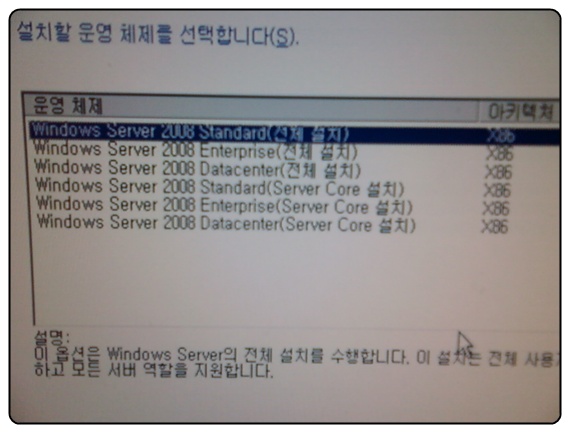
- DVD버전 마다 차이 날수 있습니다.
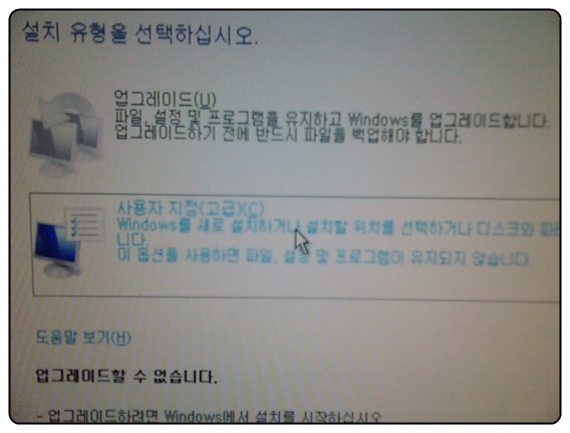
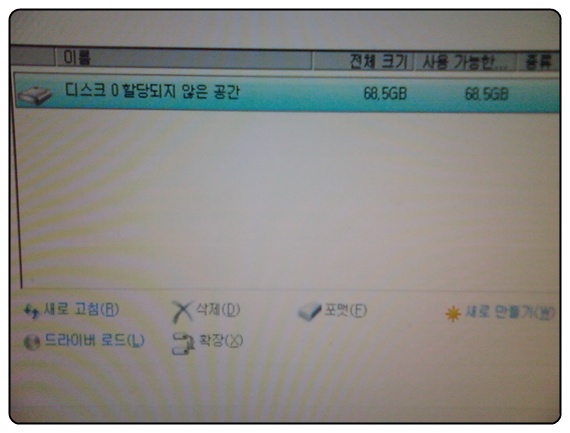
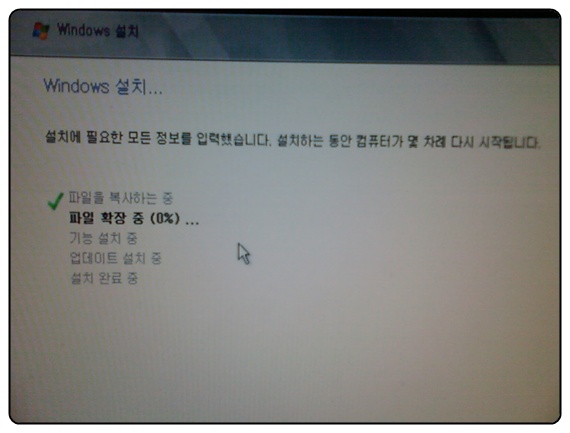
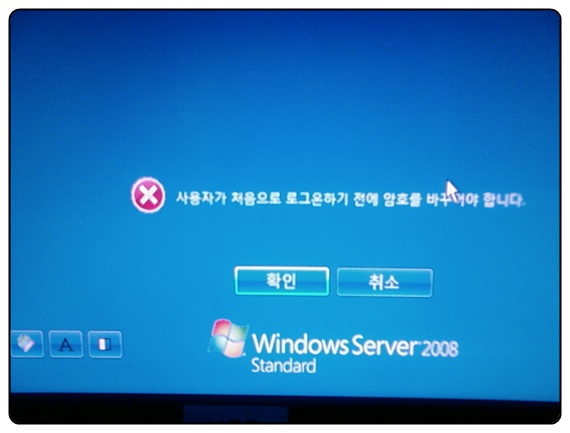
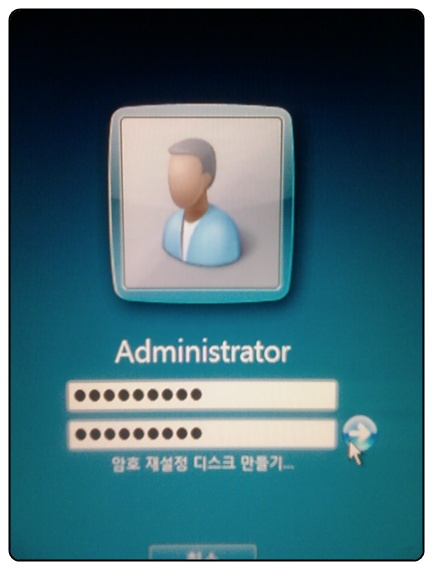
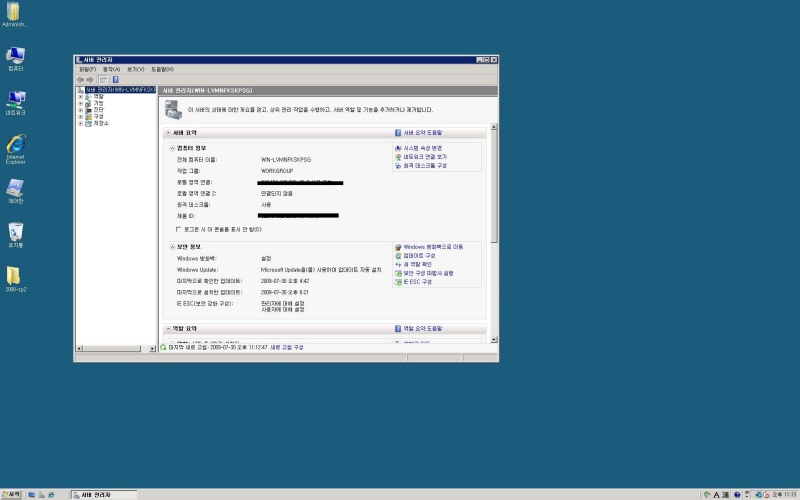
8. 설치완료.
참고로 2008서버는 기본시스템이 SP1 이고 3일 안에 정품인증 받아야 하네요.
'WINDOWS(윈도우즈) > Windows 2008 서버' 카테고리의 다른 글
| 윈도우즈 2008 서버 R2 DNS서버 구성하기 (0) | 2013.05.31 |
|---|---|
| 윈도우즈 2008 서버 R2 IE 보안강화 해제 하기 (0) | 2013.05.30 |
| Windows 2008 서버 IIS+FTP 설치하기 (4) | 2009.08.04 |
| Windows 2008 서버 네크워크 수준인증으로 원격접속 하기 -XP사용- (1) | 2009.08.04 |
| Windows 2008 서버 원격터미널 설정 및 접속 (1) | 2009.08.04 |
카테고리 - WINDOWS(윈도우즈)/Windows 2008 서버 | 2009. 7. 31. 13:36
SQL2005 std + SP3(서비스팩3) 설치하기
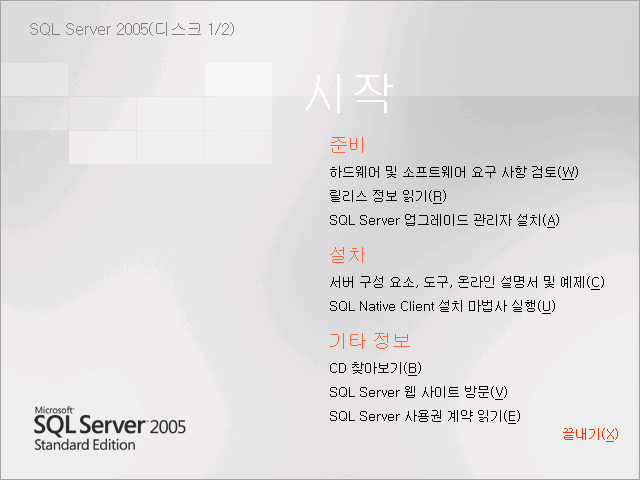 1. 설치-서버구성요서 선택 - 최종 사용자 사용권 동의 체크 후 다음
1. 설치-서버구성요서 선택 - 최종 사용자 사용권 동의 체크 후 다음

2. 설치전 필수 구성요서 설치 - 설치가 완료되면 설치마법사가 진행된다. 다음 클릭한다.
3. 시스템 구성검사 - 성공체크 확인 - 다음클릭하면 설치 진행
4. 시디키 필요하면 시디키 넣음

5. 설치할 구성요소 선택
6. 인스턴스 이름 - 기본 인스턴스 선택

7.서비스계정 - 로컬시스템 계정 선택 (네크워크도 선택가능)
각서비스에 대해서 계정 지정 가능
SQL서버/SQL서버 agent/anarysis service/SQL browser
 8. 인증모드 선택 : Windows 인증모드 선택 또는 혼합모드 둘중하나 선택
8. 인증모드 선택 : Windows 인증모드 선택 또는 혼합모드 둘중하나 선택
9. 데이터 정력설정 기본값(Koirean_Whansung) 선택 후 다음
10. 오류 및 사용자 보고서 설정(기본 체크하지 않음)

11. 설치준비완료 - 설치누루면 설치진행
- 서비스팩 다운로드 -
http://www.microsoft.com/downloads/details.aspx?FamilyID=ae7387c3-348c-4faa-8ae5-949fdfbe59c4&DisplayLang=ko


12. 다운받은 서비스팩3 파일을 실행-> 다음 -> 사용약관동의 -> 기능선택 (업데이트보여줌) 다음 ->
인증(Windows인증) 다음 ->사용자오류보고설정(기본값-선택안함) -> 실행중인프로세스 다음 -> 설치
13. 설치확인 (SQL Server Management studio)
select @@version =>9.00.4035.00
select SERVERPROPERTY('productlevel') => SP3
팁
SQL 2005 윈도우 인증 -> 혼합인증
- 해당서버 속성-보안 :SQL서버 및 WIndows 인증모드 체크
보안 -로그인 ->sa속성 암호변경
-상태 -> 로그인 사용

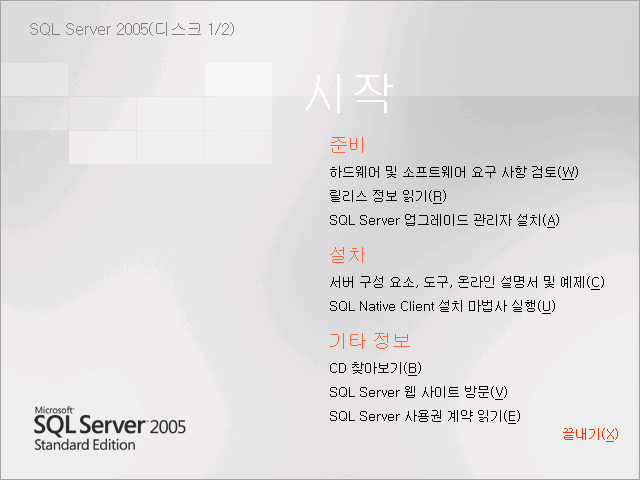

2. 설치전 필수 구성요서 설치 - 설치가 완료되면 설치마법사가 진행된다. 다음 클릭한다.
3. 시스템 구성검사 - 성공체크 확인 - 다음클릭하면 설치 진행
4. 시디키 필요하면 시디키 넣음

5. 설치할 구성요소 선택
6. 인스턴스 이름 - 기본 인스턴스 선택

7.서비스계정 - 로컬시스템 계정 선택 (네크워크도 선택가능)
각서비스에 대해서 계정 지정 가능
SQL서버/SQL서버 agent/anarysis service/SQL browser

9. 데이터 정력설정 기본값(Koirean_Whansung) 선택 후 다음
10. 오류 및 사용자 보고서 설정(기본 체크하지 않음)

11. 설치준비완료 - 설치누루면 설치진행
- 서비스팩 다운로드 -
http://www.microsoft.com/downloads/details.aspx?FamilyID=ae7387c3-348c-4faa-8ae5-949fdfbe59c4&DisplayLang=ko


12. 다운받은 서비스팩3 파일을 실행-> 다음 -> 사용약관동의 -> 기능선택 (업데이트보여줌) 다음 ->
인증(Windows인증) 다음 ->사용자오류보고설정(기본값-선택안함) -> 실행중인프로세스 다음 -> 설치
13. 설치확인 (SQL Server Management studio)
select @@version =>9.00.4035.00
select SERVERPROPERTY('productlevel') => SP3
팁
SQL 2005 윈도우 인증 -> 혼합인증
- 해당서버 속성-보안 :SQL서버 및 WIndows 인증모드 체크
보안 -로그인 ->sa속성 암호변경
-상태 -> 로그인 사용

'WINDOWS(윈도우즈) > SQL 서버' 카테고리의 다른 글
| MS SQL2000 + 서비스팩4 설치하기 (0) | 2009.07.29 |
|---|
카테고리 - WINDOWS(윈도우즈)/SQL 서버 | 2009. 7. 30. 08:19
부산시에서 운영하는 시립도서관 입니다.

시민도서관 www.siminlib.go.kr
부산시 진구 월드컵길 27번지 Tel:810-8200
중앙도서관 www.joonganglib.busan.kr
부산시 중구 중앙공원 1길 1번지 Tel:2500-320 - 3
구포도서관 www.gupolib.or.kr
부산시 북구 범방1길 Tel:330-6300
부전도서관 www.bjl.go.kr
부산시 진구 동천로 119번지 Tel:802-30906
반송도서관 www.bansonglib.or.kr
부산시 해운대구 아랫반송로 108번지 Tel:545-0102
해운대도서관 www.haeundaelib.or.kr
부산시 해운대구 못안6길 19번ㅣ Tel:742-2167
구덕도서관 www.guducklib.kr
부산시 서구 동아대 1길 48번지 Tel:254-0921
서동도서관 www.seodonglib.kr
부산시 금정구 서곡로 190번지 Tel:522-0456
사하도서관 www.sahalib.kr
부산시 사하구 승학로 619번지 Tel:203-0237
연산도서관 www.yeonsanlib.kr
부산시 연제구 거울바위 1로 43번지 Tel:759-3357
명장도서관 www.mjlib.kr
부산시 동래구 명장도서관길 26번지 Tel:527-0582
출처 : 책과 사람 그사이에 도서관이 있다. 2009 Summer Vol.22

시민도서관 www.siminlib.go.kr
부산시 진구 월드컵길 27번지 Tel:810-8200
중앙도서관 www.joonganglib.busan.kr
부산시 중구 중앙공원 1길 1번지 Tel:2500-320 - 3
구포도서관 www.gupolib.or.kr
부산시 북구 범방1길 Tel:330-6300
부전도서관 www.bjl.go.kr
부산시 진구 동천로 119번지 Tel:802-30906
반송도서관 www.bansonglib.or.kr
부산시 해운대구 아랫반송로 108번지 Tel:545-0102
해운대도서관 www.haeundaelib.or.kr
부산시 해운대구 못안6길 19번ㅣ Tel:742-2167
구덕도서관 www.guducklib.kr
부산시 서구 동아대 1길 48번지 Tel:254-0921
서동도서관 www.seodonglib.kr
부산시 금정구 서곡로 190번지 Tel:522-0456
사하도서관 www.sahalib.kr
부산시 사하구 승학로 619번지 Tel:203-0237
연산도서관 www.yeonsanlib.kr
부산시 연제구 거울바위 1로 43번지 Tel:759-3357
명장도서관 www.mjlib.kr
부산시 동래구 명장도서관길 26번지 Tel:527-0582
휴관일 안내
- 매월 마지막 월요일 : 시민도서관
- 매월 1,2주 월요일 : 중앙(수정도서관포함), 구포, 반송, 사하, 명장도서관
- 매월 3,4주 월요일 : 부전, 해운대, 구덕, 서동, 연산도서관
- 국경일 및 정부지정 공휴일 : 모든 도서관
- 매월 마지막 월요일 : 시민도서관
- 매월 1,2주 월요일 : 중앙(수정도서관포함), 구포, 반송, 사하, 명장도서관
- 매월 3,4주 월요일 : 부전, 해운대, 구덕, 서동, 연산도서관
- 국경일 및 정부지정 공휴일 : 모든 도서관
도서관 연장개관 운영안내
- 언 제 : 매주 화요일 - 금요일, 09:00 - 22:00
- 어디서 : 도서관별 운영 자료실
- 내용 : 자료실 이용시간 연장
- 언 제 : 매주 화요일 - 금요일, 09:00 - 22:00
- 어디서 : 도서관별 운영 자료실
- 내용 : 자료실 이용시간 연장
출처 : 책과 사람 그사이에 도서관이 있다. 2009 Summer Vol.22
'사는이야기' 카테고리의 다른 글
| 에이서 N35 PDA 퀵설명서 (0) | 2009.08.31 |
|---|---|
| 우리집 정수기 필터교체 예정 (동양매직 WPU-1102C) 사전정보! (0) | 2009.08.25 |
| [SF4] 스트리트 파이터4 벤치마크 테스트 후기-내PC (0) | 2009.06.25 |
| [SF4] 스트리트 파이터4 벤치마크 테스트 후기 (0) | 2009.06.17 |
| [ipod] 아이팟터치 커버플로우 넣기 (0) | 2009.05.28 |
카테고리 - 사는이야기 | 2009. 7. 29. 16:32
2005가 나왔지만 2000설치 정리개념으로 포스팅 합니다.
1. 시디 넣고 SQL 2000 구성요소 선택후 데이타베이스 서버 설치 선택한다.
* 2003 서버에서는 SQL2000 설치후 SP3이상 올려야 합니다.
2. 로컬컴퓨터 선택
3. 새 SQL Server 인스턴스를 만들거나 클라이언트 도구 설치 선택
4.회사이름선택-사용권 동의-시디키 입력-설치유형선택(서버와클라이언트)-기본값선택-설치유형(표준)
6. Windows 인증모드 사용
5. 사용자단위 및 프로세스 단위 라이센스 선택
설치진행 완료후 서비스팩 적용
*서비스팩 다운로드
http://www.microsoft.com/downloads/details.aspx?FamilyID=8e2dfc8d-c20e-4446-99a9-b7f0213f8bc5&DisplayLang=ko
c:\sql2ksp4\setup.bat 실행해서 서비스팩 설치 진행
쿼리분석기에서 버전별 확인 select @@version
RTM 2000.80.194.0
SQL Server 2000 SP1 2000.80.384.0
SQL Server 2000 SP2 2000.80.534.0
SQL Server 2000 SP3 2000.80.760.0
SQL Server 2000 SP3a 2000.80.760.0
SQL Server 2000 SP4 2000.8.00.2039
'WINDOWS(윈도우즈) > SQL 서버' 카테고리의 다른 글
| MS SQL2005 std+ SP3(서비스팩3) 설치하기 (0) | 2009.07.30 |
|---|
카테고리 - WINDOWS(윈도우즈)/SQL 서버 | 2009. 7. 29. 16:31
설치전 APM연동과 sendmail, dovecot 이 정상적으로 설치되어 있어야 합니다.
http://kjhfull.tistory.com/entry/YumAPM => yum APM RPM 연동하기
http://kjhfull.tistory.com/entry/RPMAPM => RPM APM관련 설정하기
http://kjhfull.tistory.com/entry/centosmail => sendmail, dovecot 설정하기
SquirrelMail 설정
다람쥐 메일을 실행파일로 간단히 설정이 가능합니다.
1. yum이용해 SquirrelMail 설치한다.
- [test]# yum install squirr*
squirrelmail noarch 1.4.8-5.el5.centos.7
php-mbstring i386 5.1.6-23.2.el5_3
2. /usr/share/squirrelmail/config 밑에 conf.pl을 환경파일을 실행한다.
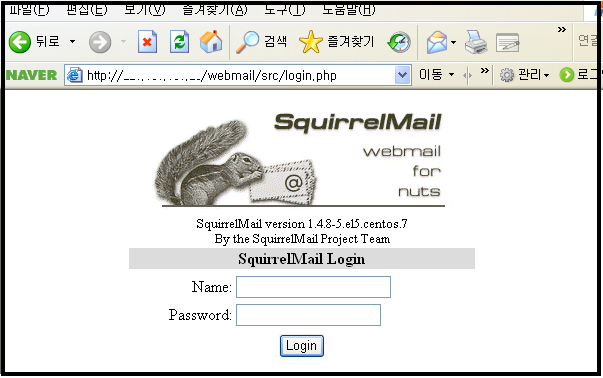 4. http://IP/webmail 접속해서 아래 이미지가 나오면 정상이다. 아파치도 RPM으로 설치 되었다. 사용자 계정으로 로긴 한다.
4. http://IP/webmail 접속해서 아래 이미지가 나오면 정상이다. 아파치도 RPM으로 설치 되었다. 사용자 계정으로 로긴 한다.
로긴후 Option->Display preferences -> language에서 한글(Korean) 으로 바꾸고 Summit 한다.
이 외에도 옵션에선 다양한 설정이 가능하다.
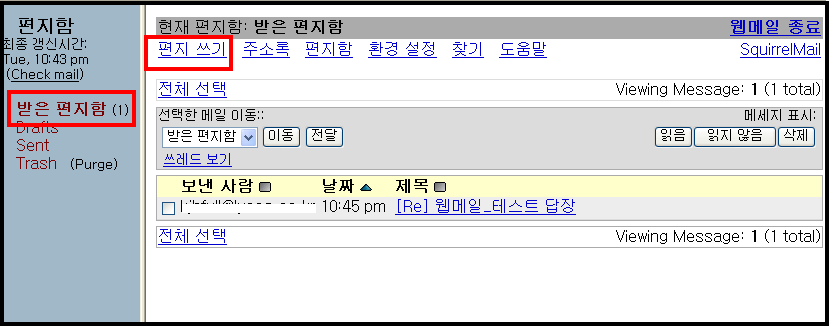 5. 보내고 받기 테스트 결과 정상적으로 작동확인완료
5. 보내고 받기 테스트 결과 정상적으로 작동확인완료
http://kjhfull.tistory.com/entry/YumAPM => yum APM RPM 연동하기
http://kjhfull.tistory.com/entry/RPMAPM => RPM APM관련 설정하기
http://kjhfull.tistory.com/entry/centosmail => sendmail, dovecot 설정하기
SquirrelMail 설정
다람쥐 메일을 실행파일로 간단히 설정이 가능합니다.
1. yum이용해 SquirrelMail 설치한다.
- [test]# yum install squirr*
squirrelmail noarch 1.4.8-5.el5.centos.7
php-mbstring i386 5.1.6-23.2.el5_3
2. /usr/share/squirrelmail/config 밑에 conf.pl을 환경파일을 실행한다.
SquirrelMail Configuration : Read: config.php (1.4.0)
--------------------------------------------------
Main Menu --
1. Organization Preferences
2. Server Settings
3. Folder Defaults
4. General Options
5. Themes
6. Address Books
7. Message of the Day (MOTD)
8. Plugins
9. Database
10. Languages
D. Set pre-defined settings for specific IMAP servers
C Turn color off
S Save data
Q Quit
Command >> 2
*2번 서버셋팅으로 들어간다.
--------------------------------------------------
Main Menu --
1. Organization Preferences
2. Server Settings
3. Folder Defaults
4. General Options
5. Themes
6. Address Books
7. Message of the Day (MOTD)
8. Plugins
9. Database
10. Languages
D. Set pre-defined settings for specific IMAP servers
C Turn color off
S Save data
Q Quit
Command >> 2
*2번 서버셋팅으로 들어간다.
SquirrelMail Configuration : Read: config.php (1.4.0)
---------------------------------------------------------
Server Settings
General
-------
1. Domain : localhost
2. Invert Time : false
3. Sendmail or SMTP : Sendmail
A. Update IMAP Settings : localhost:143 (uw)
B. Change Sendmail Config : /usr/sbin/sendmail
R Return to Main Menu
C Turn color off
S Save data
Q Quit
Command >>
1. 1번 도메인 => 서비스할 도메인을 적는다.(a.co.kr)
2. A. Update IMAP Settings에 들어간다.
- 4번 IMAP Server에 도메인을 넣는다.(a.co.kr)
- 8번 Server software에 other = Not one of the above servers 선택한다.
- S선 선택하여 현재 설정을 저장한다.
Command >> S
Data saved in config.php Press enter to continue...
- Q로 빠져나온다.
Command >> Q
Exiting conf.pl.
You might want to test your configuration by browsing to
http://your-squirrelmail-location/src/configtest.php
Happy SquirrelMailing!
3. [test]# service httpd restart
---------------------------------------------------------
Server Settings
General
-------
1. Domain : localhost
2. Invert Time : false
3. Sendmail or SMTP : Sendmail
A. Update IMAP Settings : localhost:143 (uw)
B. Change Sendmail Config : /usr/sbin/sendmail
R Return to Main Menu
C Turn color off
S Save data
Q Quit
Command >>
1. 1번 도메인 => 서비스할 도메인을 적는다.(a.co.kr)
2. A. Update IMAP Settings에 들어간다.
- 4번 IMAP Server에 도메인을 넣는다.(a.co.kr)
- 8번 Server software에 other = Not one of the above servers 선택한다.
- S선 선택하여 현재 설정을 저장한다.
Command >> S
Data saved in config.php Press enter to continue...
- Q로 빠져나온다.
Command >> Q
Exiting conf.pl.
You might want to test your configuration by browsing to
http://your-squirrelmail-location/src/configtest.php
Happy SquirrelMailing!
3. [test]# service httpd restart
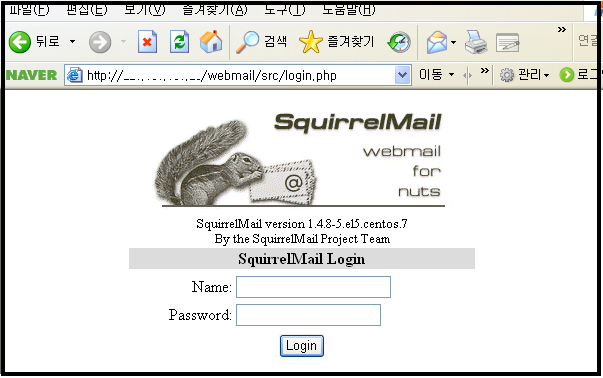
로긴후 Option->Display preferences -> language에서 한글(Korean) 으로 바꾸고 Summit 한다.
이 외에도 옵션에선 다양한 설정이 가능하다.
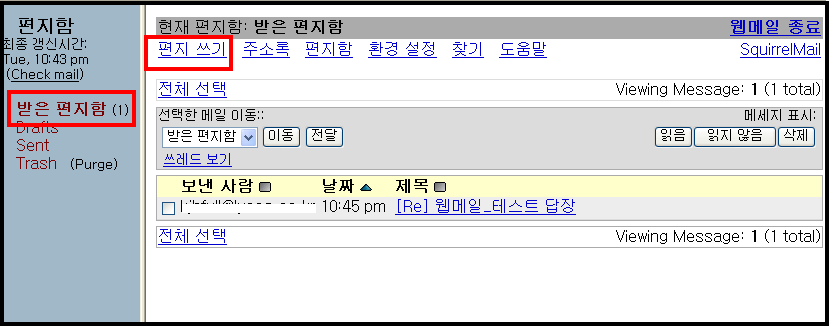
'LINUX(리눅스)' 카테고리의 다른 글
| CentOS 5.4 네트워크로 설치하기 (0) | 2010.04.15 |
|---|---|
| HP 리눅스에서 하드 구성정보 (0) | 2009.11.25 |
| centos5 sendmail + pop3 설정+SMTPAUTH 사용 (3) | 2009.07.28 |
| centos5 DNS네임서버 구축 -bind설정- (0) | 2009.07.28 |
| SELINUX 설정 해제 하기 (0) | 2009.07.15 |
카테고리 - LINUX(리눅스) | 2009. 7. 29. 15:59